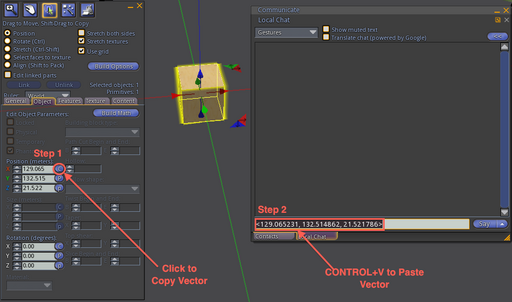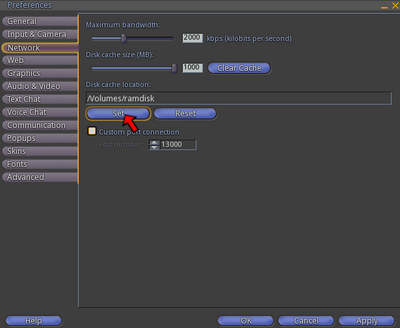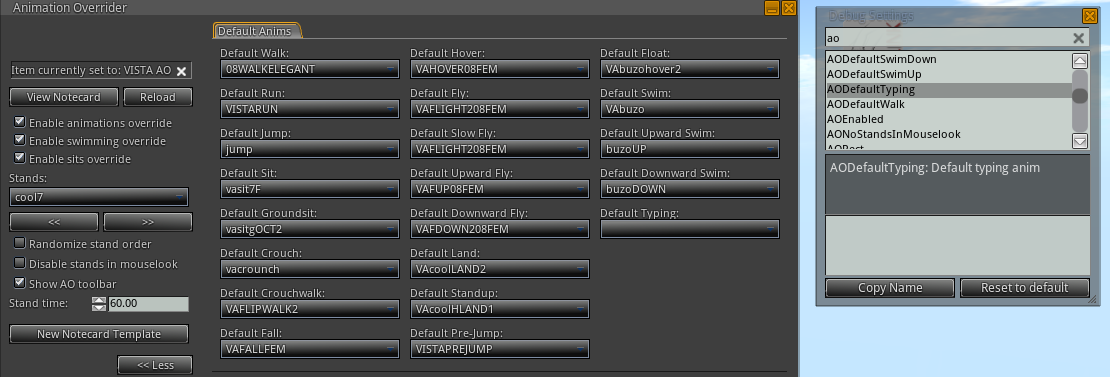Table of Contents
Copying Vectors
Copying vectors can be done by right-clicking an object, selecting the Object tab and then clicking the round (C) button next to either position, size or rotation input boxes. Then, by pressing Ctrl+V or using the menu Edit->Paste.
Printing Texture Information (Including Face Number)
The shortcut to print a texture info is: Ctrl+Alt+Shift+T
This can be accessed from the menu as well, in Viewer 2+, Develop->Rendering->Selected Texture Info. On Viewer 1, it is under Advanced->Rendering->Selected Texture Info.
Decreasing Viewer Loading Times
After some testing, we consider this light-speed rezzing... It really blasts all other methods away.
Some *nix flavors, as well as Windows, have options for creating (mounting) a drive that represents a slice of your RAM. Consider, if you have memory to spare, offshoring the entire cache to RAM. There may be solutions around that would offer safely mounting and unmounting the drive by writing the cache files to harddrive after shutting down the viewer. This would have the effect that all your transactions are made directly from RAM, which would offer an incredible speed compared to hard storage.
If you are on Mac, Snow Leopard onwards, try the following in a Terminal:
imp:~noob$ diskutil erasevolume HFS+ "ramdisk" `hdiutil attach -nomount ram://2097152`
which will create a new ram-disk of 1GB size.
You can check by issuing the command in a terminal 'df -h':
imp:~noob$ df -h Filesystem Size Used Avail Capacity Mounted on /dev/disk2 1.0Gi 12Mi 1.0Gi 2% /Volumes/ramdisk
Next, configure your cache to write to that folder:
- Based on the former, how about running the entire viewer in RAM. The viewer itself is only a couple 100MB in file-size. The cache, Imprudence's cache is limited to 1GB so you are looking at up to 1.5GB of RAM usage. This may not be too much for newer machines. Just drag and drop the viewer into the newly created ramdisk.
Keep in mind that by using a RAM-disk, whenever you restart your machine, the cache will be purged. If you want to take this to the next level, consider a commercial/third-party solution that swaps out your ramdisk to your hard storage before resetting and then loads it back. You probably could script that as well and spare your money.
Hide the User Interface
Ctrl+Alt+F1
Using the Viewer AO
Third party viewers, in particular, those that have forked off Snowglobe have a built-in AO that can be enabled via the options and allow an avatar to substitute in-world AOs for viewer-based AOs.
The main difference between the two is that in-world AOs rely on scripts that run server-side on the region that the avatar is currently occupying such that they are less prone to lag that would affect the viewer whilst viewer-based AOs run on the game client (the viewer) such that lag affecting the viewer will make the avatar animations lag.
On the other hand, viewer-based AOs reduce the overall lag to the server since the animations are triggered by the viewer directly without having any active scripts running.
Perhaps the easiest way to activate the viewer-based AO is to go to the debug settings by following the menu items Advanced->Debug settings... and then searching for:
EnableAORemote,ToolbarVisibleAO
and enabling them by toggling the True radio button.
The toolbar should now have a button named AO Settings that will load up an interface allowing the avatar to configure the viewer-based AO. Perhaps the easiest is to unpack a commercial AO and adjust the notecard following the viewer-AO pattern: the Animation Overrider UI for configuring the viewer-based AO has a New Notecard Template button that will generate a blank template for the viewer-AO.
Once the notecard is configured, it can be dropped on the interface and then by pressing the Reload button, the animations should be loaded on the right.
Solving the Local Typing Issue with Viewer AOs
One of the problems with the built-in viewer AO is that the typing animation will override the "Play typing animation when chatting" setting such that even if the user disables the "Play typing animation when chatting" from the viewer settings and additionally the viewer AO is enabled and has a typing animation selected then the avatar will still animate in local chat when the user types text.
Unfortunately, the viewer AO has been a little neglected over the development cycle such that it is very difficult to get rid of the typing animation: even if the user deletes the typing animation or even the entire [Typing] section from the viewer AO notecard, the viewer will not remove the typing animation.
A workaround is to load the debug settings by following the menu items Advanced->Debug settings... and search for:
AODefaultTyping
and then click on the Reset to default button.
If everything was done correctly, then the UI to configure the viewer AO should reflect the change and the Default Typing drop down box should be blank. Now, when typing on local chat, the avatar should not animate anymore.
Aspect Ratios for All Profile-Related Images
Textures uploaded in SecondLife for the purpose of becoming part of the avatar's profile are distorted by the thumbnails that are generated by the profile popup panel. One trick to get the images right is to take a screenshot of the panel that the image is supposed to fit into and then overlay the image and resize accordingly. Otherwise, the following sections define the correct aspect ratios and sizes for the various images displayed in an avatar's profile.
Snowglobe
- Search > All for "Classifieds", "People", and "Places" –
 (
(256×192pi×els) - Search > Places and Classified tabs –
 (
(398×282pixels) - Search > Land tab –
 (
(358×252pixels) - Profile > 2nd Life tab –
 (
(178×133pixels) - Profile > Picks tab –
 (
(288×162pixels) - Profile > 1st Life tab –
 (
(133×133pixels) - Profile > Classifieds tab –
 (
(206×137pixels) - Profile > Web tab –
 (
(400×400pixels) - About Land > Options tab –
 (
(178×117pixels) - Group Information > General tab’s "Group Insignia" –
 (
(126×126pixels) - A scrollbar uses 15 pixels on the right-hand side.
Snowstorm
- Search > Classifieds thumbnail –
 (
(101×69pixels) - Search > Classifieds expanded –
 (
(159×120pixels) - Search > Classifieds expanded > More Info – native aspect ratio
- Search > Destination Guide thumbnail –
 (
(101×69pixels) - Search > Destination Guide expanded –
 (
(159×120pixels) - Search > People –
 (
(100×100pixels) - Search > Places expanded
 (
(159×120pixels) - Place Profile –
 (
(290×197pixels) - About Land > Options tab –
 (
(195×150pixels) - Profile > Picture – native aspect ratio; thumbnail cropped to
72×72pixels; zoomed uncropped up to300×300pixels - Profile > Real world picture – native aspect ratio; thumbnail cropped to
45×45pixels; zoomed uncropped up to300×300pixels - Profile > Picks thumbnail –
 (
(60×45pixels) - Profile > Pick expanded –
 (
(320×240pixels)
For the contact, copyright, license, warranty and privacy terms for the usage of this website please see the contact, license, privacy, copyright.