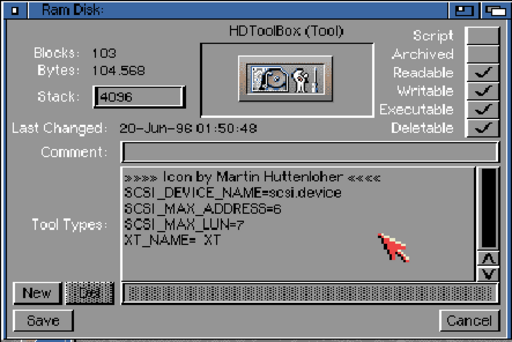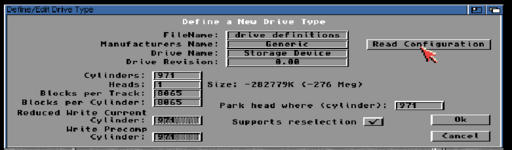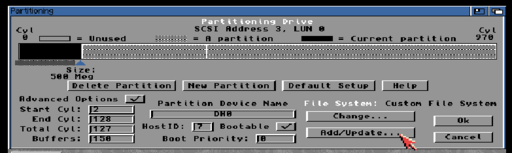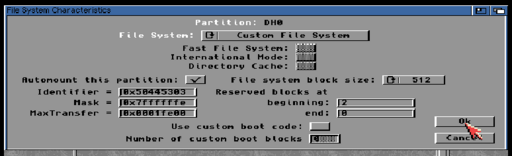Table of Contents
About
This is a guide that will help you set-up a Compact Flash (CF) card to be used with a real Amiga (in our case, Amiga 1200).
Requirements
Hardware
The hardware requirements are rather straight-forward:
- An Amiga A1200 or A600.
- A CF to USB adaptor that will allow you to read CF cards on your PC.
- A CF to IDE adaptor.
- A CF card.
- This tutorial uses a 4GB CF card and there are extra set-up requirements for larger cards (TODO: update soon)
Software
Preliminaries
It is recommended to use WinUAE with the KickStart and the Workbench disks in order to create a hard-drive and install Workbench on it. For best results, when you attach a drive, instead of creating a hard-drive image file, just use three directories:
- Workbench
- Work
- Games
It is highly recommended to use this naming scheme for your three hard-drives due to the fact that many tools on aminet assume the same naming convention. Otherwise, you will end-up having to change different shell files to get the system to boot or some installers will just refuse to work.
This tutorial assumes that you have WinUAE running and that you have already created three separate hard-drives (pre-loaded with the software you want and need) and are ready to transfer them onto the new CF card we are about to initialise. If you haven't done so previously, it is recommended to stop now and plan out your system on WinUAE since editing and working on the Amiga may be more difficult and slow than on WinUAE. Have no fear though, WinUAE is compatible with your Amiga.
Preparing for Professional FileSystem 3
This is a little bit tricky and there are many outdated tutorials and videos. You first need to download the two LHA files from aminet:
and by drag & dropping them onto your booted system, they will mount under Workbench. Now, in Workbench, you can go to System, then click the shell icon and you will get a prompt. From both archives, you will need to copy some files:
- From the PFS3 AIO archive, you will find a single file called
pfs3_aio-handlerand you need to copy it toL:, for example, by issuing:
copy pfs3_aio-handler L:
- From the PFS3 5.3 archive, it is your call. You can very well choose to install the package to your Workbench (it installs in
Workbench:Tools/pfs3by default) or you can just pull out thepfsformatcommand and copy it toC:.
After you have these files in their correct locations, you are ready to proceed to the next step.
Preparing the Compact Flash Card
Once you have received your CF card, plug it into the CF adaptor and follow the steps in the "Erase Disk Partitions" section of the Windows FUSS. After you have completed these steps successfully, eject the CF card from the system by going to the tray and selecting "Safely Remove Hardware" and pull it out of the adaptor.
Next, insert it back into the adaptor. Windows may ask if you want to format the drive, and, obviously you will say no. Instead, you will load-up WinUAE, along with all your drives and go to CD & Hard drives→Add Hard Drive… and select your CF card and add them to your prepared drives from the previous steps.
Now boot WinUAE into the system you have installed. You will not see your CF card anywhere because the card has not been initialised yet.
Initialising the Compact Flash Card
For the next step, right-click the WinUAE executable and run it with Administrator privileges. Next, load-up Workbench again with your CF card connected and then drag and drop from your Workbench hard-drive Tools/HDToolBox into the Ram Disk drive. Now right-click the HDToolBox in your Ram Disk drive and to to Tools→Information…. You will get a pop-up pane that reads the following:
SCSI_DEVICE_NAME=scsi.device SCSI_MAX_ADDRESS=6 SCSI_MAX_LUN=7 XT_NAME= XT
You will have to click and edit SCSI_DEVICE_NAME such that it reads:
SCSI_DEVICE_NAME=uaehf.device
Here is a screenshot of how the modifications look like:
After that, press enter, then Save and you can click the modified HDToolBox in your Ram Disk drive to load-up the partition editor. If you have followed the steps properly, you will soon see the partition manager load-up and your CF card detected.
It is time to initialise the drive, so select Change Drive Type and then click Define New… and press Read Configuration. You will see that the various fields are populated (some erroneously so, yet it does not matter). Click Ok and Ok again to return to the main HDToolBox window.
The next step is to partition the drive, so select Partition Drive in HDToolBox and you will be allowed to arrange your partitions:
The following is a recommended setup:
- The first drive should be named
DH0and it will contain Workbench. It should not be larger than 500MB because, apparently, certain software has a problem with Workbench drives larger than 500MB. - The
Bufferssetting uses a lot of RAM, the default is30but you can increase it. For theWorkbench, a good idea is to set it at150, forWorkto100and forGamesto50.
You will have to click Add/Update… and add one file-system (not 3!) and you will be prompted to Enter Filename of File System where you will enter:
L:pfs3_aio-handler
then, it will ask you to enter a hex number. You have to enter: 0x50445303 (PFS3DS).
After that, in the partitioning window, for every partition, you have to click Change… and then select:
- File System:
Custom Filesystem. - Identifier:
0x50445303. - Mask:
0x7ffffffe - MaxTransfer:
0x1fe00.
You need to make sure this is entered for all partitions and that the settings are saved (you may have to press enter after punching in the numbers and letters).
If you have followed all steps correctly, after saving the settings, you can go back to the main HDToolBox window and select Save Changes To Drive. You may get Error: 28 - in case you do, you have not followed the guide to erase all partitions on the CF card, and you will need to start again. You may get a WinUAE pop-up that complains it cannot write to sector 0 - in that case, you have to launch WinUAE with Administrator privileges, and you need to start again.
If all went well, you can now restart WinUAE and boot into Workbench where you should see DH0:NODOS, DH1:NODOS and DH2:NODOS on your Workbench screen. If you are seeing that, you are doing great!
Formatting the Partitions
To format the partitions, open Workbench, go to System and load-up the shell. Change directory to wherever you installed pfs3 or placed the pfsformat command-line utility. If you installed the whole PFS 3.5 package, you can type in the shell:
cd Workbench:Tools/pfs3/tools
where you will find the pfsformat utiltiy.
Next, for each drive DH0:, DH1: and DH2:, format the partitions:
pfsformat drive DH0: name "Workbench" quick noicons fnsize=107 pfsformat drive DH1: name "Work" quick noicons fnsize=107 pfsformat drive DH2: name "Games" quick noicons fnsize=107
where:
fnsizesets the file-name size (106+1) which is the maximal file-length the PFS supports.
If you got this far, congratulations, your CF is set-up.
Copying Existing Hard-Drives
Now, it is time to migrate your hard-drives to the CF drives. The easiest way is to use the shell.
First, issue:
cd RAM:
and then for each drive DH0:, DH1: and DH2:, issue:
copy all clone PC_DH0: DH0: copy all clone PC_DH1: DH1: copy all clone PC_DH2: DH2:
which assumes that PC_HD0, PC_DH1 and PC_DH2 are your old hard-drives on WinUAE and DH0, DH1 and DH2 are the new partitions set-up on the CF card.
Once you are done, you can safely remove the CF card and plug it into the IDE slot in your real Amiga.
A Note on Dual-Card Adaptors
If you happen to have an issue with a dual-card adaptor not recognising a CF card, as in the drive not showing on Workbench, you may want to try switching the cards around. This can happen if one of the CF cards does not implement the IDE protocol properly such that they do not allow a slave on the same bus.
For the contact, copyright, license, warranty and privacy terms for the usage of this website please see the contact, license, privacy, copyright.